Header và Footer trong PowerPoint không những giúp slide của bạn trông đẹp mắt hơn mà còn làm cho người dùng nhanh chóng nhận được những thông tin cần thiết. Việc thêm Header và Footer trong PowerPoint thực hiện khá đươn giản. Trong bài viết này thuthuattienich.vn sẽ hướng dẫn các bạn chi tiết cách chèn Header và Footer vào trong PowerPoint.
Hướng dẫn thêm Header và Footer vào PowerPoint
1. Với PowerPoint 2007
Bước 1: Tại PowerPoint 2007 bạn click chọn Insert >> Header & Footer
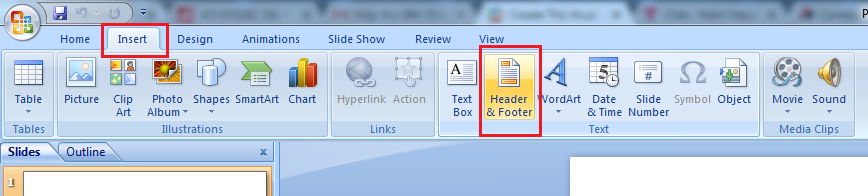
Bước 2: Tại cửa sổ Header and Footer bạn sẽ thấy có 2 tab, tab Slide và tab Notes and Handouts
Tab Slide: Tại đây bạn đánh dấu vào Footer và nhập nội dung nếu muốn nội dung hiển thị tại Footer (chân trang), trường hợp bạn không muốn nội dung Footer hiển thị ở silide đầu tiên thì bạn tích vào Don't show on title slide sau đó click Apply để áp dụng cho toàn bộ slide của bạn.
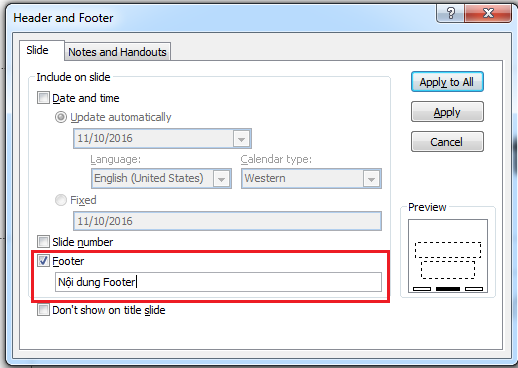
Tab Notes and Handouts: Được sử dụng trong trường hợp bạn muốn hiển thị nội dung Header và Footer khi in các slide hoặc Note page (trang ghi chú). Tại đây bạn tích vào Header và Footer sau đó nhập nội dung cần hiển thị, click Apply to All để áp dụng cho toàn bộ slide của bạn.
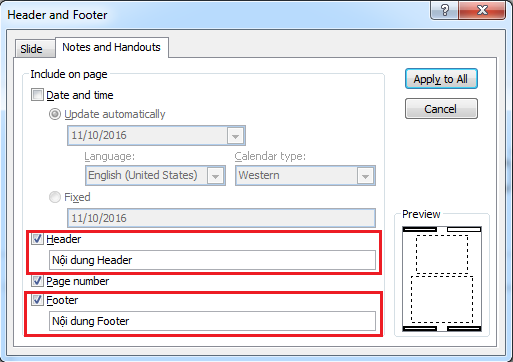
2. Với PowerPoint 2003
Bước 1: Bạn mở PowerPoint 2003, bạn click chọn View >> Header and Footer
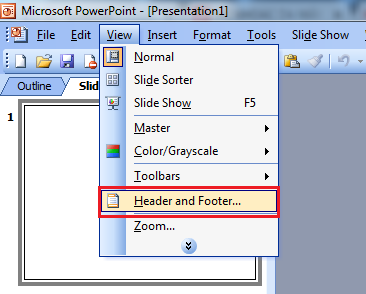
Bước 2: Tại cửa sổ Header and Footer bạn tích chọn Footer sau đó nhập nội dung cần hiển thị tại Footer, nếu bạn không muốn hiển thị Footer tại trang slide đầu tiên thì bạn tích chọn Don't show on title slide
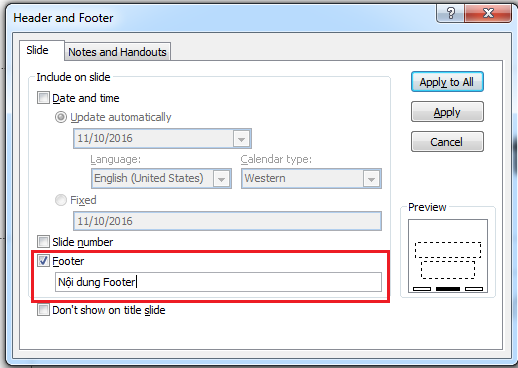
Tiếp theo bạn click Apply to All để áp dụng Footer cho toàn bộ các trang slide của bạn.
Trường hợp bạn muốn thêm Header và Footer vào tài liệu khi in ra thì bạn chọn tab Notes and Handouts sau đó tích vào Header và Footer rồi nhập nội dung cần hiển thị.
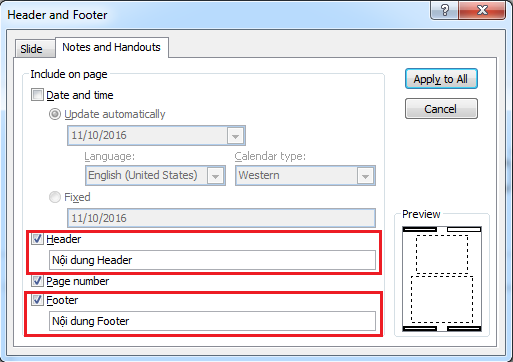
Click Apply to All để áp dụng cho toàn bộ slide
Vậy là mình đã hướng dẫn xong cách chèn Header và Footer trong PowerPoint rồi, chúc bạn thành công!