Vì tính chất công việc cũng như là sự tiện lợi hơn rất nhiều cho việc chụp lại màn hình máy tính được rất nhiều người sử dụng. Bạn có thể dùng ứng dụng này trong mọi trường hợp không cop, paste hay không thể lưu, hay để làm bằng chứng cho việc gì đó.
08/01/18
Mrlee
Có thể chỉ cần tổ hợp phím đơn giản cũng có thể phím tắt hoặc có phần mềm hỗ trợ tùy vào từng dòng máy laptop. Bài viết sau chúng tôi sẽ tổng hợp tất cả các cách chụp màn hình laptop nhanh, đơn giản, tốt nhất.
Cách chụp màn hình desktop
1. Chụp ảnh màn hình không phần mềm
Chẳng hạn Dell là một hãng được nhiều người dùng, cách thứ nhất bạn có thể sử dụng đồng thời tổ hợp phím tắt PrntScr (tức là in màn hình) ở góc trên màn hình kết hợp home và phím home có biểu tượng của sổ trên bàn phím là dễ dàng có được ảnh chụp màn hình.
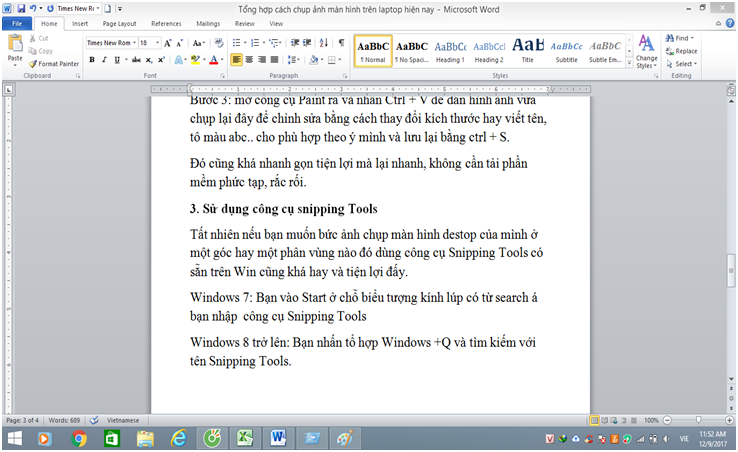
Không phần mềm không các bước phức tạp khi bạn đồng thời nhấn 2 phím này nó sẽ ở màn hình trong nửa giây. Như mình vừa làm đây. Đây là cách hữu hiệu nhanh gọn mà ai cũng làm được trong vòng 1 nốt nhạc.
Tùy vào từng dòng máy tính khác nhau, hp, asus hay vaio cũng khá tương tự để lưu ảnh chụp toàn bộ màn hình lại. Bạn nhấn phím Print Screen (viết tắt là PRTSC hoặc PRT SC) trên bàn phím kết hợp phím Home hoặc phím Fn trên bàn phím để chụp ảnh toàn màn hình.
Ngoài ra, nhấn tổ hợp phím Alt + Print Screen hoặc Fn + PrntScr nếu bạn chỉ muốn chụp ảnh hình ảnh hoặc giao diện tiện bất kì nào đó. Đặc biệt, nó tự động lưu vào mục screenshot trong mục picture cho bạn.
Cách 2: Sử dụng mspaint
Đây là cách mà nhiều người dùng hay sử dụng vì nó đơn giản, hiệu quả và quan trọng là bạn không phải cài đặt thêm gì cả ơn thế nữa có thể chỉnh sửa lại hình ảnh cho phù hợp sau khi chụp. Lại dễ dàng thực hiện thao tác trên hầu hết các phiên bản Windows như Windows XP/ 7/ 8/ 8/1/ 10….
Hướng dẫn thực hiện
Bước 1: các bạn nhấn start hay biểu tượng cửa sổ gõ vào biểu tượng kính lúp có từ search ấy gõ từ mspaint hoặc nhấn window+R rồi nhập mspaint.
Bước 2: Trên bàn phím máy tính, bạn nhấn vào nút PrtScr. Nếu bạn chỉ muốn chụp nguyên cửa sổ bạn đang làm việc thì hãy nhấn tổ hợp Alt + PrtScr
Bước 3: mở công cụ Paint ra và nhấn Ctrl + V để dán hình ảnh vừa chụp lại đây để chỉnh sửa bằng cách thay đổi kích thước hay viết tên, tô màu abc.. cho phù hợp theo ý mình và lưu lại bằng ctrl + S.
Đó cũng khá nhanh gọn tiện lợi mà lại nhanh, không cần tải phần mềm phức tạp, rắc rối.
3. Sử dụng công cụ snipping Tools
Windows 7: Bạn vào Start ở chỗ biểu tượng kính lúp có từ search á bạn nhập công cụ Snipping Tools
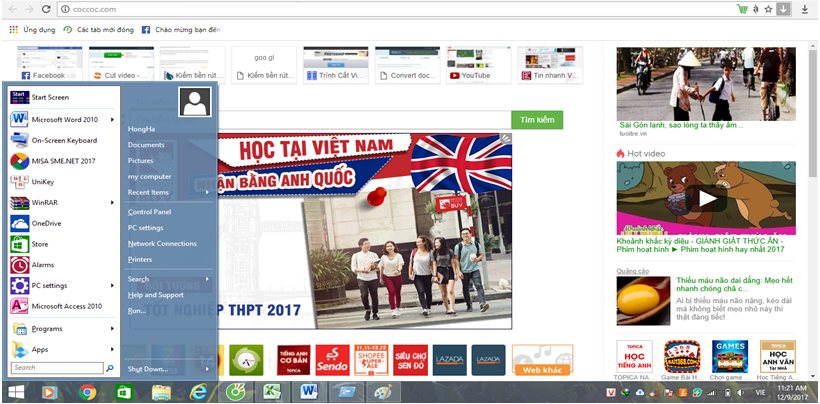
Đối với win 8 trở lên: Bạn nhấn tổ hợp Windows +Q và tìm kiếm với tên Snipping Tools.Tất nhiên nếu bạn muốn bức ảnh chụp màn hình destop của mình ở một góc hay một phân vùng nào đó dùng công cụ Snipping Tools có sẵn trên Win cũng khá hay và tiện lợi đấy. Bạn chỉ cần nhấn vào New sau đó quét vùng muốn chụp hình sau đó nhấn Save để lưu lại là xong.
Cách 4: sử dụng công cụ faststone capture
Faststone Capture là phần mềm chụp màn hình đa năng nhất, thường được sử dụng rộng rãi nhất là win 10. Nó có giao diện trực quan giúp người sử dụng không những chụp hình mà còn chỉnh sửa bức ảnh đó rồi xuất ra file nhanh, tiện lợi.
Và tất nhiên ảnh chụp bằng Faststone có thể tùy chỉnh, thêm text và làm rất nhiều việc khác nhau nữa.
Hướng dẫn chụp ảnh màn hình bằng faststone capture
Bước 1: Download phần mềm FastStone Capture miễn phí về, nó khá gọn nhẹ, qúa trình cài nhanh, đơn giản, chỉ cần làm theo hướng dẫn. Click Next, agree, install, finish.
Bước 2: Mở FastStone lên
Bước 3: Tại hộp thoại FastStone Capture.
Nhấn phím Alt+PrtSc: để chụp cửa sổ đang hoạt động.
Shift+PrtSc: để chụp một phần trong cửa sổ đang mở.
Ctrl+PrtSc: Dùng chuột kéo vùng muốn chụp.
Hoặc ngoài ra, nhấn tổ hợp phím Ctrl+Shift+PrtScr để vừa chụp và vẽ khung vùng tùy chọn bằng chuột. Người dùng cũng dễ dàng quay lại video trên màn hình, lưu lại ảnh trên desktopvới ứng dụng này.
Bước 5: Chỉnh sửa và Save As để lưu ảnh ở menu phía trên FastStone Editor.
5. Chụp ảnh màn hình máy tính với HyperSnap
Đây là phần mềm chụp ảnh màn hình nhanh chóng tiện lợi mà lại rất chuyên nghiệp nữa, là phần mềm chụp ảnh màn hình miễn phí.
Có thể chụp ảnh màn hình liên tục, bạn có thể chụp ảnh màn hình với tốc độ cực nhanh và liên tục. Giao diện rõ ràng đơn giản cộng với khả năng cung cấp kho công cụ chỉnh sửa ảnh chuyên nghiệp.
Bên cạnh đó, nó hỗ trợ chèn hiệu ứng, icon lên hình ảnh, tạo phím tắt, tổ hợp phím để sử dụng được nhanh hơn, chuyên nghiệp hơn.
Tóm lại, trên đây là những cách trên là đơn giản và hiệu quả nhanh chóng nhất để bạn lưu lại những khoảnh khắc vui nhộn của bộ phim hay hình ảnh của các bài hướng dẫn thủ thuật máy tính cũng có thể xác nhận thông tin gì đó đã thực hiện trên lap...