Với bất kỳ ai khi thường xuyên phải cài đặt và máy tính đều cần phải dùng đến đĩa Hiren's Boot, tuy nhiên không phải ai cũng biết cách sử dụng đầy đủ các tính năng của nó. Trong bài viết này chúng tôi sẽ hướng dẫn cách sử dụng đĩa Hiren's Boot một cách chi tiết bạn cùng tham khảo nhé.
Trước tiên bạn cần cho đĩa Hiren's BootCD vào ổ CD, khởi động máy tính và chọn khởi động từ đĩa CD-Rom. Sau khi menu Boot xuất hiện bạn chọn Start BootCD để khởi động đĩa Hiren's BootCD.
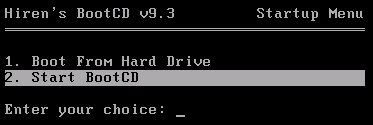
Sau khi bạn chọn Start BootCD bạn sẽ được đưa vào danh mục các chức năng có trong đĩa Boot
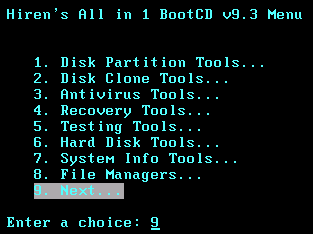
Các chức năng cụ thể có trong đĩa Hiren's BootCD
1. Disk Partition Tools
Phần này tập trung các công cụ giúp bạn có thể chia tách hoặc sát nhập ổ cứng như:
a/ Partition Magic Pro 8.05: Các chức năng cụ thể bao gồm
Tạo phân vùng mới (partition):
Với một ổ đĩa thông thường bạn có thể tạo 4 phân vùng Primary và 1 phân vùng Extended, tại phân vùng Extended bạn có thể tạo nhiều phân vùng con (logic)
Hướng dẫn: Chọn ổ đĩa cần tạo phân vùng, chọn Partition/Create >> Logical Partition hoặc Primary Partition, chọn tiếp Partition Type. Tại mục Label bạn đặt tên cho phân vùng, lựa chọn kích thước phân vùng (Size), lựa chọn Beginning of unallocated space hay End of unallocated space (vị trí đầu hoặc cuối đĩa) sau đó click OK.
Nhân bản (copy) phân vùng từ một phân vùng sẵn có
Trong Partition Magic Pro 8.05 bạn có thể dễ dàng nhân bản phân vùng sẵn có, thường được sử dụng khi cần sao lưu dữ liệu dự phòng.
Hướng dẫn: Chọn ổ đĩa sau đó chọn phân vùng cần nhân bản, click chọn Partition/Copy, chọn vị trí sao lưu sau đó ấn OK.
Chuyển đổi định dạng (convert) phân vùng.
- NTFS sang FAT hay FAT32. Chú ý: Không thể chuyển đổi được nếu phân vùng NTFS có sử dụng những tính năng đặc biệt như: compressed, sparse, reparse points, encrypted hay có lỗi đĩa như: lost clusters, cross-linked
- FAT sang FAT32 (Windows 9x/Me/2000/XP). FAT sang NTFS (Windows NT/2000/XP).
- FAT32 sang FAT, FAT32 sang NTFS (Windows 2000/XP).
- Primary thành Logical và ngược lại.
Hướng dẫn: Chọn phân vùng cần chuyển đổi, bấm Partition/Convert sau đó chọn định dạng đích cần chuyển.
Lưu ý: sau khi chuyển đổi định dạng phân vùng toàn bộ dữ liệu trong phân vùng được chuyển đổi sẽ mất hết dữ liệu.
Sát nhập (Merge) 2 hay nhiều phân vùng làm 1
Các phân vùng có thể dễ dàng sát nhập với nhau mà không làm mất dữ liệu, được áp dụng cho nhiều định dạng khác nhau như NTFS, FAT32, FAT hoặc phân vùng logic vào primary. Lưu ý rằng khi sát nhập giữa 2 phân vùng không được có một phân vùng khác, phân vùng FAT/FAT32 không thể sát nhập với phân vùng NTFS.
Hướng dẫn: Chọn ổ đĩa và phân vùng cần sát nhập, chọn Partition/Merge. Trong hộp thoại Merge Adiacent Partitions mới xuất hiện tại phần Merge Option bạn chọn phân vùng muốn sát nhập. Khi sát nhập toàn bộ dữ liệu của phân vùng này sẽ là Folder trong phân vùng kia. Tại phần Merge Folder bạn đặt tên cho dữ liệu của phân vùng bị mất, chọn kiểu FAT cho phân vùng sau khi sát nhập sau đó click OK.
Chia tách phân vùng (Split)
Phân vùng FAT hoặc FAT32 có thể chia tách thành 2 hay nhiều phân vùng có cùng chung định dạng với nhau, bạn có thể lựa chọn dữ liệu có trong phân vùng "gốc" để chuyển sang phân vùng mới đồng thời lựa chọn kích thước, vị trí, đặt tên cho phân vùng mới.
Hướng dẫn: Chọn phân vùng cần chia tách, chọn Partition/Split >> chọn bảng Data, lựa chọn files/thư mục cần di chuyển, lựa chọn kích thước, tên, định dạng cho phân vùng mới sau đó click chọn OK.
Thay đổi kích thước hoặc di chuyển (Resize/Move) phân vùng
Với 1 phân vùng có sẵn, bạn có thể dễ dàng thay đổi kích thước hay di chuyển phân vùng tuy nhiên cần chú ý:
- Bạn không thể thu nhỏ phân vùng nếu phân vùng đó không còn không gian trống.
- Không thể mở rộng phân vùng nếu không có không gian trống kế bên phân vùng cần mở rộng.
- Với phân vùng NTFS, trong thời gian di chuyển hay thay đổi kích thước nếu gặp sự cố thì phân vùng này có thể bị hỏng.
Hướng dẫn: Lựa chọn phân vùng cần thay đổi sau đó chọn Partition/Resize/Move, sử dụng chuột để thay đổi vị trí ở đầu đĩa hoặc cuối đĩa thông qua công cụ Partition Map hoặc gõ dung lượng chính xác vào ô kích thước. Để di chuyển phân vùng sang vị trí khác bấm chuột giữa, giữ và kéo chuột di chuyển tới vị trí mong muốn.
Giấu (Hide) phân vùng.
Bạn có thể giấu (hide) hoặc hiện (unhide) phân vùng tùy ý thích của bạn. Tuy nhiên nếu có nhiều phân vùng Primary thì chỉ có phân vùng khởi động là hiện còn các phân vùng khác sẽ ẩn.
Hướng dẫn: Chọn ổ đĩa sau đó chọn phân vùng cần ẩn, click chọn Partition/Advanced/Hide Partition hoặc Unhide Partition >> OK
Khôi phục phân vùng bị xóa (Undelete)
Sử dụng để khôi phục các phân vùng FAT, FAT32, NTFS, cần lưu ý rằng chỉ có thể phục hồi khi không gian của phân vùng bị xóa chưa được sử dụng. Do chương trình chỉ hiển thị từng phân vùng trong mỗi lần chạy nên bạn chỉ có thể phục hồi lần lượt trong trường hợp có nhiều phân vùng bị xóa đồng thời không thể phục hồi khi phân vùng bị xóa có lỗi ở hệ thống file. Trường hợp ổ đĩa có tới 4 phân vùng primary thì bạn cũng không thể phục hồi được phân vùng primary
Hướng dẫn: Trong danh sách phân vùng hoặc disk map bạn chọn phần không gian trống (unallocated space), sau đó chọn Partition/Undelete >> lựa chọn phân vùng cần phục hồi >> OK
Cài hệ điều hành mới
Một tính năng khá hay của Partition Magic đó là hỗ trợ người dùng cài hệ điều hành mới hoạt động song song với hệ điều hành sẵn có. Khi cài hệ điều hành mới này chương trình sẽ tính toán và tạo phân vùng Primary mới lấy không gian từ phân vùng đang có.
Một số nguyên tắc cần thiết khi phân chia phân vùng
- Bạn chỉ có thể tạo 1 Primary Dos Partition, khi có 1 Primary Dos Partition rồi thì bạn mới có thể tạo các phân vùng khác.
- Đĩa cứng của bạn có thể chia làm nhiều phân khu khác nhau nhưng chỉ có 1 phân khu được set active, nếu trong phân khu này có chứa tệp tin hệ thống thì máy tính sẽ được khởi động từ đó.
- Trường hợp đĩa cứng của bạn chỉ có 1 phân vùng thì máy tính tự set active cho phân vùng đó
- Nếu muốn có thể đĩa logic thì bắt buộc phải có phân khu mở rộng, nếu đã có phân khu mở rộng rồi thì bạn có thể sử dụng phân khu này tạo bao nhiêu đĩa logic tùy ý.
b/ Acronis Disk Director Suite 9.0.554
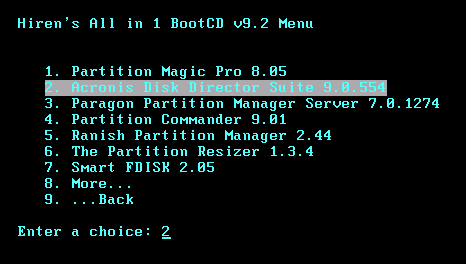
Trong Hidren' boot bạn chọn Acronis Disk Director Suite 9.0.554 như hình trên
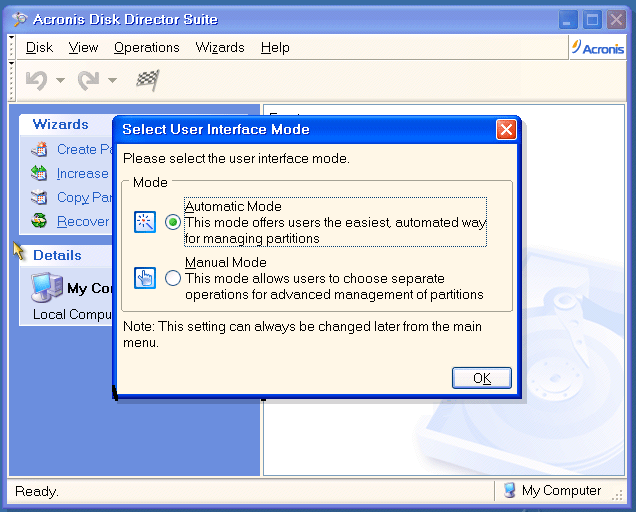
Bạn sẽ được chuyển vào giao diện làm việc của Acronis Disk Director Suite, chọn Automatic Mode
1. Hướng dẫn tạo partition mới bằng Acronis Disk Director Suite 9.0.554
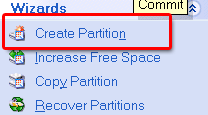
Nhìn về menu bên trái chọn Create Partition
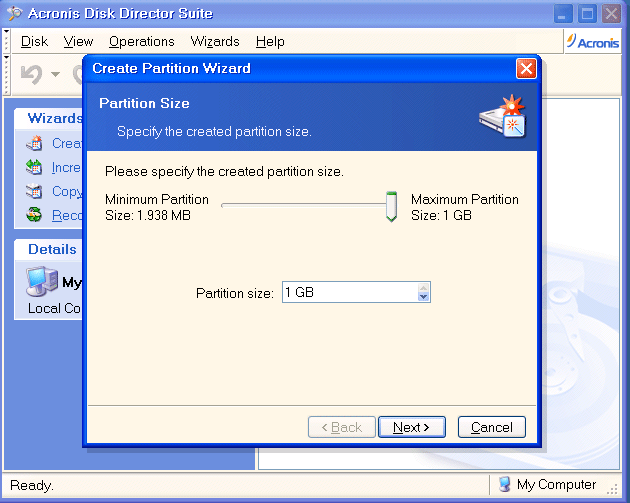
Chọn kích thước xong nhấn Next >> OK là bạn đã tạo xong Partition rồi, việc tiếp theo nhấn vào lá cờ là xong.
2. Tách phân vùng của một partition thành một phân vùng mới
Chọn Create partition sau đó lựa chọn phân vùng cần tách dung lượng ra >> Next
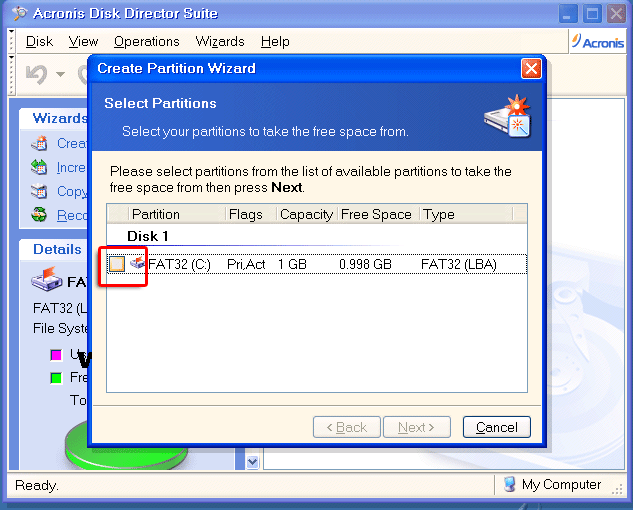
Sử dụng thanh kéo để di chuyển kích thước cần lấy từ phân vùng đó >> Next
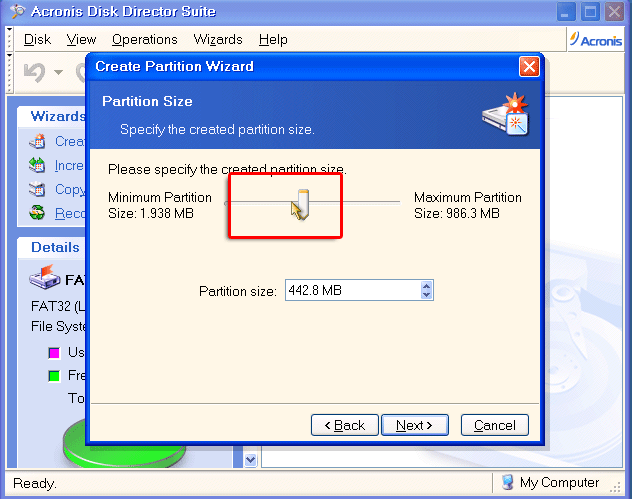
Cửa sổ Create Partition Wizard xuất hiện, bạn lựa chọn loại cho ổ đĩa mới là Active (boot Windows), Primary, Logical >> Next
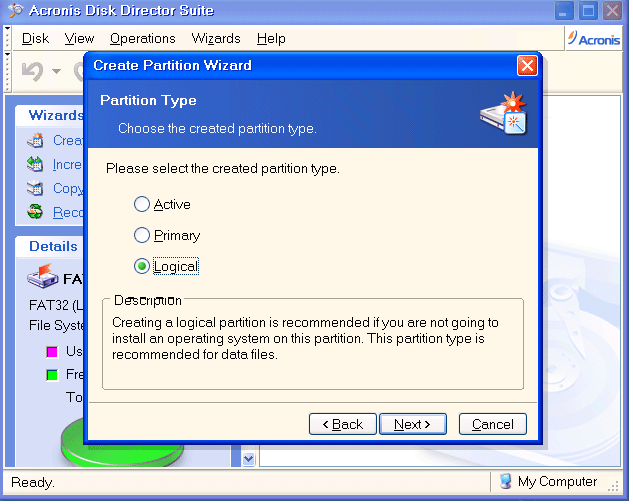
Lựa chọn định dạng cho phân vùng mới là FAT32 hay NTFS >> Next
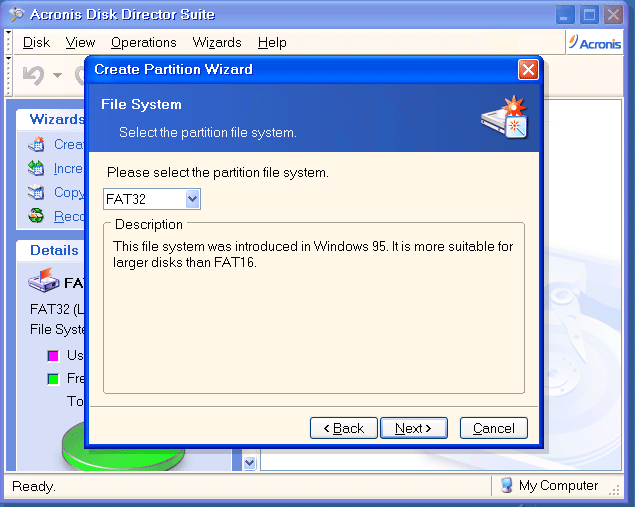
Bảng thống kê các phân vùng có trong ổ đĩa của bạn >>Finish
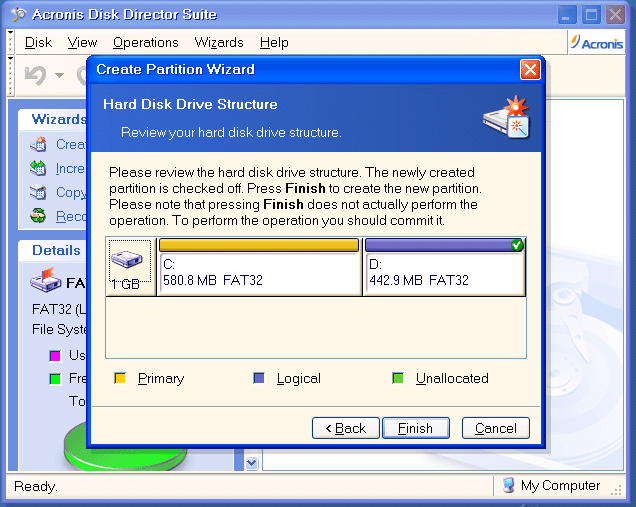
Click vào phân vùng vừa tạo, ấn vào hình lá cờ
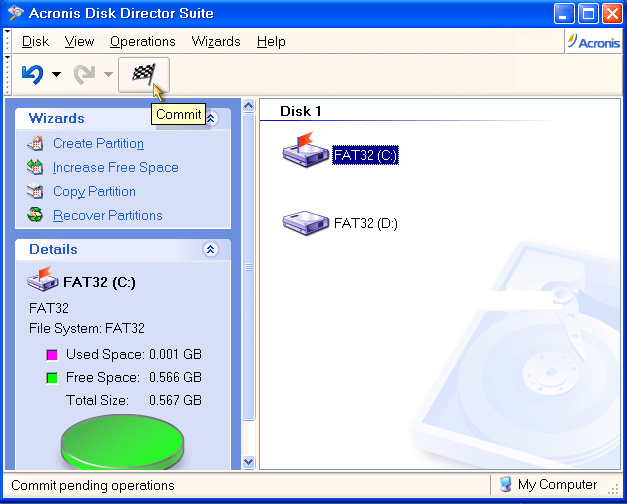
Vậy là xong rồi đó, bạn đã lấy được phân vùng trống tạo một partition mới
2. Disk Clone Tools
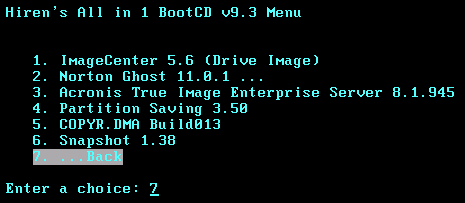
Tại đây tổng hợp các chương trình dùng để dự phòng như Image Center 5.6 (hay Drive Image 2002), Norton Ghost, Acronis True Image, trong đó Norton Ghost và Acronis True Image... là 2 chương trình được nhiều người sử dụng.
3. Antivirus Tools
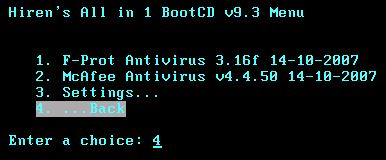
Bao gồm các chương trình diệt virus hoạt động trong môi trường DOS, về việc này bạn nên mua đĩa Hidren boot mới nhất để được cập nhật phiên bản diệt virus mới, các chương trình này không thể hoạt động trong môi trường Windows.
4. Recovery Tools
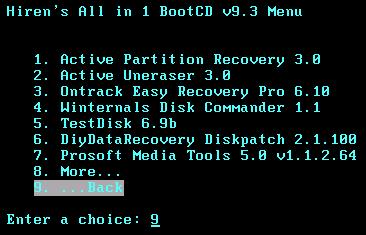
Phần này tổng hợp các chương trình phục hồi dữ liệu bị xóa, các chương trình này mặc dù ra đời từ lâu nhưng hoạt động tốt hơn hẳn các phần mềm chạy trên hệ điều hành Windows.
5. Testing Tools
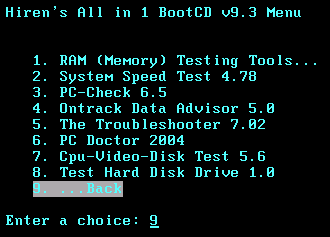
Nếu bạn cần kiểm tra sức khỏe của các thiết bị có trong máy tính thì nơi này chính là nơi bạn cần. Với các chương trình có trong Testing Tools bạn có thể dễ dàng kiểm tra ổ cứng, ram, cpu, mainboard hoặc thậm chí là cả máy in nữa.
6. Hard Disk Tools
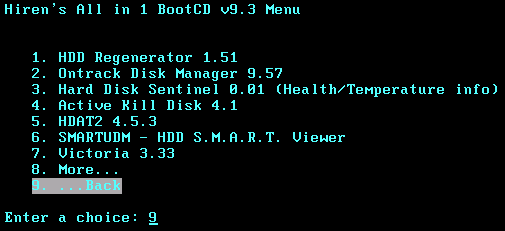
Tổng hợp các ứng dụng giúp bạn kiểm tra tình trạng ổ đĩa cứng của máy tính, truy tìm và phục hồi các phân vùng bị bad sector, sửa lỗi ổ đĩa. Trong phân này HDD Regenerator 1.51 được sử dụng nhiều nhất bởi có thể thực hiện hầu hết các thao tác trên đĩa cứng ở cấp thấp.
7. System Info Tools
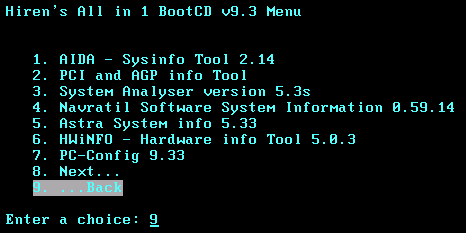
Các ứng dụng giúp bạn kiểm tra cấu hình hệ thống một cách chi tiết nhất
8. File Managers
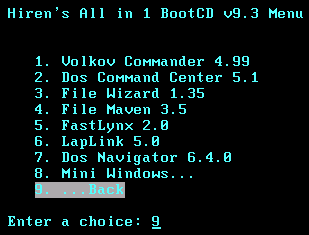
Tập hợp các phần mềm để bạn có thể kiểm tra các tệp tin trong môi trường DOS,
9. MBR (Master Boot Record) Tools
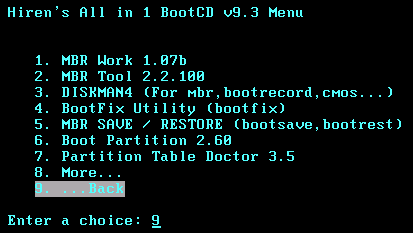
Tại đây có các công cụ hỗ trợ cho việc xử lý MBR, nếu không rành thì bạn không nên vô phần này vì nếu sai coi như ổ cứng của bạn sẽ bị hỏng.
10. BIOS/CMOS Tools
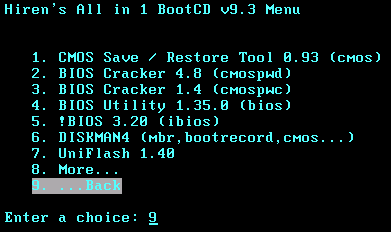
Gồm các công cụ để bạn có thể xử lý BIOS và CMOS, khi bạn quên password BIOS hoặc CMOS thiết lập sai thì bạn có thể sử dụng phần này.
11. MultiMedia Tools
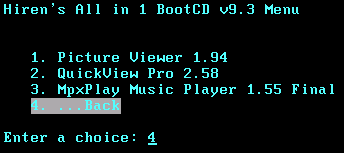
Gồm có các công cụ hỗ trợ xem hình hoặc chơi nhạc trong môi trường DOS, ứng dụng Quick View Pro có thể hỗ trợ bạn xem ảnh với rất nhiều định dạng khác nhau với màu sắc thực như xem trên môi trường Windows.
12. Password & Registry Tools
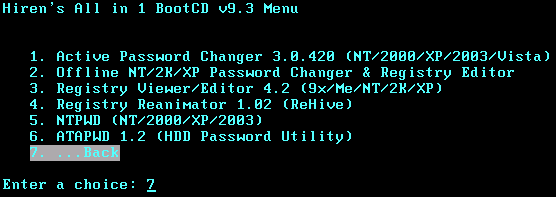
Gồm các tiện ích để xử lý hệ thống và Registry, trường hợp bạn bị mất mật khẩu windows bạn có thể sử dụng Active Password Changer
13. Dos
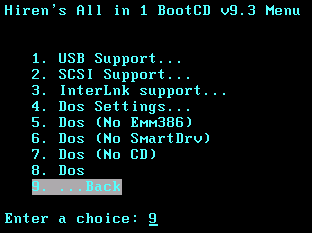
Nếu bạn sử dụng MS-DOS thì bạn không cần boot từ ổ đĩa mềm nữa, Hiren's BootCD sẽ tạo ra cho bạn một ổ đĩa mềm ảo và 1 ram disk dung lượng 50MB.
Vậy là mình đã hướng dẫn qua cho các bạn về cách sử dụng đĩa Hiren's Boot CD rồi đấy, chúc các bạn thành công!