Chia sẻ cách thức cài đặt trọn bộ font chứ trên thiết bị iphone và ipad hiện nay, bạn sẽ có tất cả các phông chữ mà không cần cydia. Rất dễ dàng thực hiện trên tất cả các phiên bản ios mới cập nhật.
Hướng dẫn cài đặt tất cả font chữ trên iPhone và iPad
Trợ giúp cho thắc mắc thay đổi font chữ cho iphone như thế nào? các cách cài đặt font chữ đẹp cho iphone và ipad nhanh nhất? tải All font apple ở đâu?.. Chia sẻ dưới đây hy vọng sẽ giúp bạn có được bộ font chữ hoàn chỉnh và đầy đủ nhất trên thiết bị của mình.
iPhone và iPad có thể nói có hiệu suất sử dụng máy rất tốt. Các tính năng từ phiên bản iOS 11 mới sẽ làm cho mọi việc dễ dàng hơn. Nhưng bởi vì iOS là một hệ thống khép kín, luôn có một số hạn chế nhất định . Một trong số đó là thiếu các tuỳ biến. Không còn cách dễ dàng để thêm phông chữ riêng của bạn tùy chỉnh trong ứng dụng như MS Word hay các ghi chú quan trọn . Nhưng tất nhiên, có một ứng dụng bên thứ ba có thể giúp bạn ra ngoài.
Tất cả phông chữ là một ứng dụng $0,99 cho iPhone và iPad cho phép bạn cài đặt bất kỳ tập tin font TTF và OTF định dạng trực tiếp đến các hệ điều hành. Điều này có nghĩa rằng bất kỳ ứng dụng bên thứ ba có thể tìm kiếm các thư mục font chữ trên thiết bị có thể sử dụng tùy chỉnh phông chữ. Các ứng dụng như Microsoft Word, PowerPoint và Apple iWork mật đã hỗ trợ tính năng này. Vì vậy, làm nhỏ bằng văn bản ứng dụng. Việc cài đặt phông chữ là một chút tẻ nhạt, nhưng một khi đã xong, bạn không cần phải làm bất cứ điều gì khác trên một cơ sở cho mỗi ứng dụng. Trong thời trang Apple thực sự, nó chỉ hoạt động.
Download tất cả font từ apple: Download (Mất khoảng hơn 20k là có full bộ rồi .)
Làm thế nào để chuyển phông chữ từ máy tính để iPhone hoặc iPad
Tất cả phông chữ có một tính năng cho phép bạn chuyển các tập tin font từ máy tính của bạn để các thiết bị iOS của bạn không dây bằng cách sử dụng tính năng Wi-Fi truyền. Điều này chỉ hoạt động nếu cả hai thiết bị trên mạng Wi-Fi tương tự.
Đầu tiên, Giữ cho các file font sẵn sàng để đi trên máy tính chạy Windows hoặc Mac.
Bước 1: Trên iPhone hoặc iPad của bạn, khởi động ứng dụng tất cả các phông làm chắc chắn bạn đang trên tab chuyển phông chữ. Bạn sẽ thấy rằng không có gì ở đây. Trên đầu trang, bạn sẽ tìm thấy URL chia sẻ.
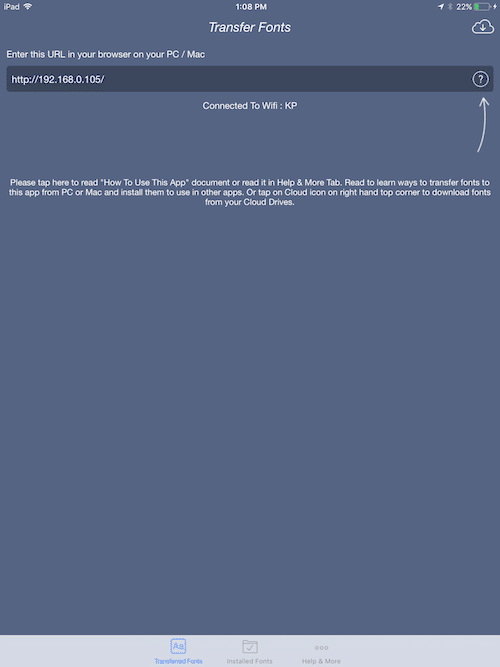
Bước 2: Đến PC hoặc Mac của bạn, mở trình duyệt như Chrome hay Safari và nhập URL được hiển thị trong ứng dụng Tất cả các Fonts.
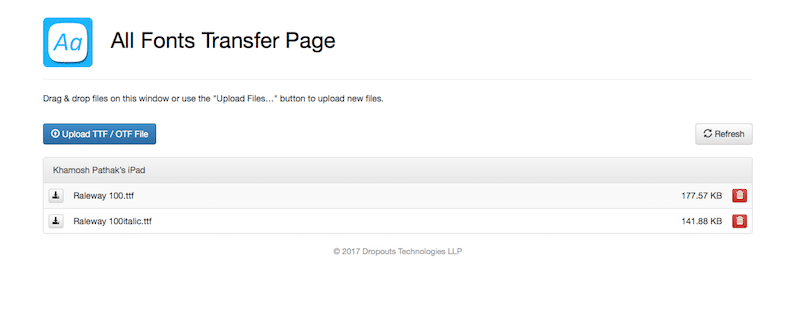
Bước 3: Bạn sẽ thấy một giao diện người dùng chuyển ở đây. Kéo và thả font tập tin từ các thư mục vào cửa sổ này và họ sẽ được chuyển trực tiếp. Trong khi bạn làm điều này, hãy chắc chắn rằng các thiết bị iOS chạy và phông chữ tất cả ứng dụng đang mở.
Phông chữ sẽ xuất hiện trong phần chuyển phông chữ, ở đầu trang.
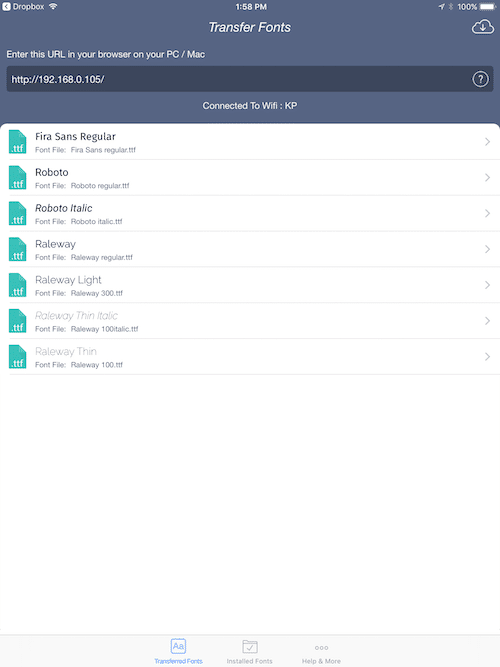
Làm thế nào để chuyển nhập phông chữ từ Dropbox cho iPhone hoặc iPad
Nếu bạn đã có các phông chữ được lưu vào Dropbox, bạn thậm chí không cần máy tính của bạn để cài đặt phông chữ.
Bước 1: Mở ứng dụng Dropbox và tìm thấy những font bạn muốn cài đặt. Khai thác trên phông chữ.
Bước 2: Dropbox sẽ cho bạn biết rằng font không thể được xem trước. Nhấp vào nút trình đơn và chọn xuất khẩu.
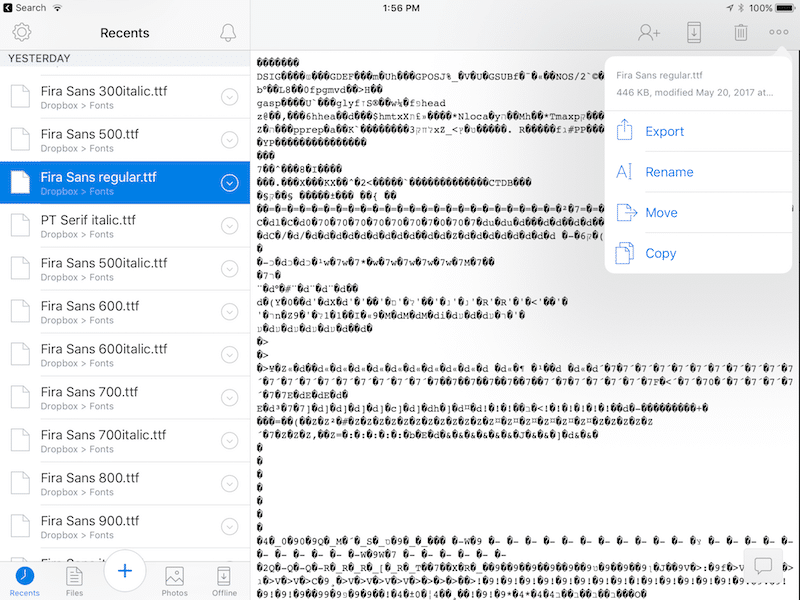
Bước 3: Bạn sẽ thấy bảng chia sẻ. Bấm vào vào mở trong (Open in)
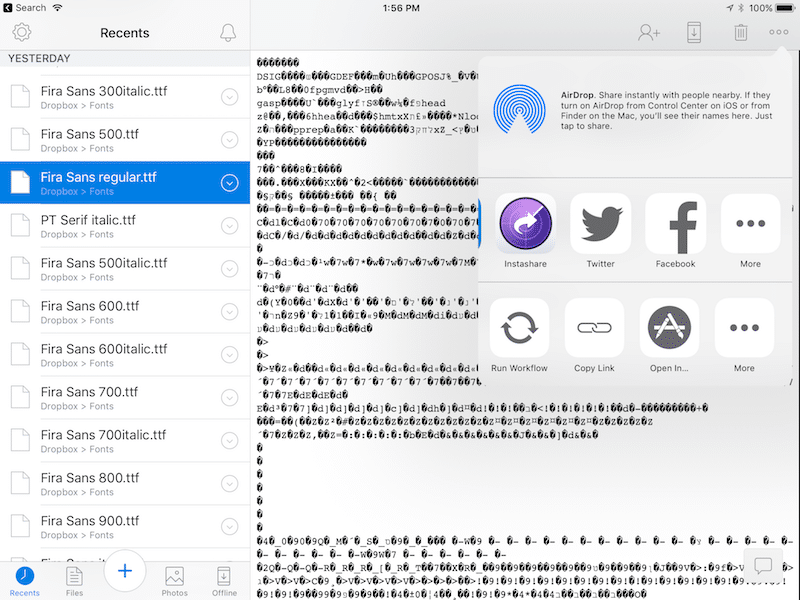
Bước 4: Bây giờ chọn sao chép tất cả các phông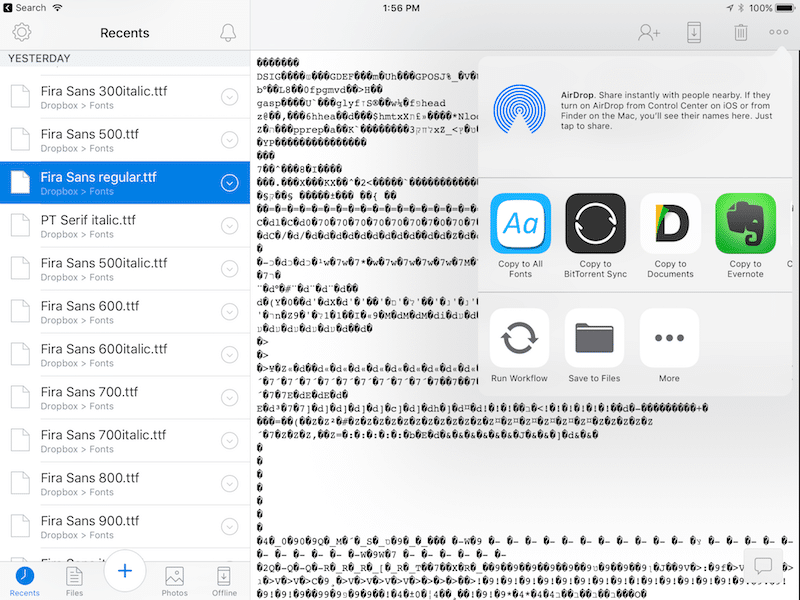
Chỉ cần như thế, All Fonts sẽ mở ra và bạn sẽ thấy font thêm vào phía trên cùng của danh sách Fonts Chuyển.
Làm thế nào để cài đặt Tuỳ chỉnh Fonts trên iPhone hoặc iPad
Bước 1: Khi phông chữ được chuyển giao, bạn sẽ thấy nó trong danh sách chuyển phông chữ. Khai thác trên một phông chữ và bạn sẽ thấy một bản xem trước. Ở phía dưới, có nút cài đặt phông chữ. Chạm vào nó
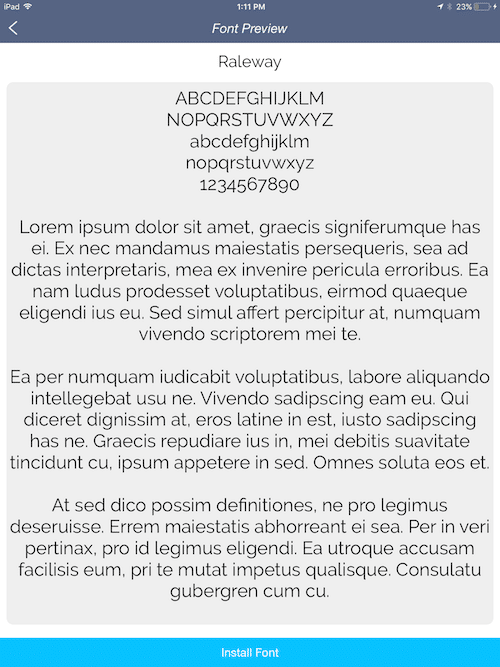
Bước 2: Bạn sẽ được nhắc nhở để mở phông chữ trong Cài đặt. Xác nhận ở đây.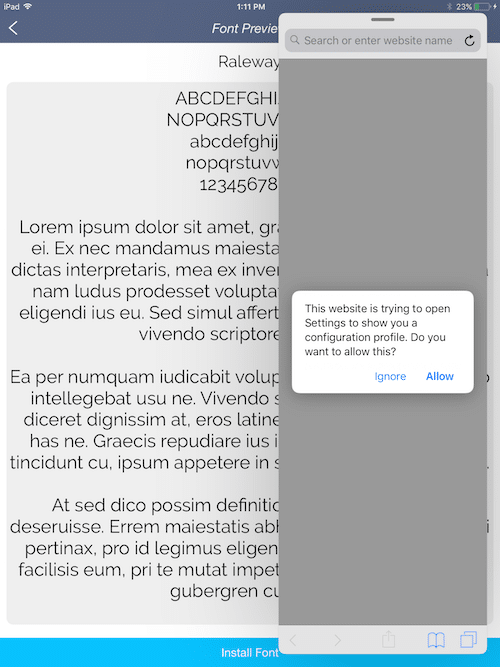
Bước 3: Ứng dụng cài đặt sẽ hỏi nếu bạn muốn cài đặt cấu hình. Nhấp vào cài đặt.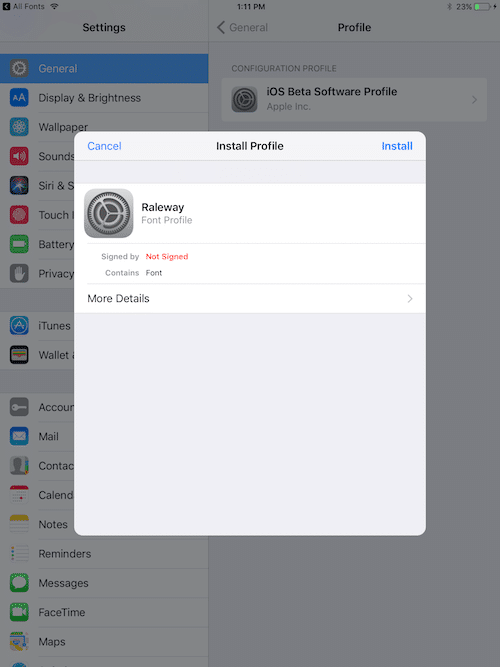
Bước 4: Trong phần thứ hai cửa sổ bật lên, hãy nhấn vào Install một lần nữa.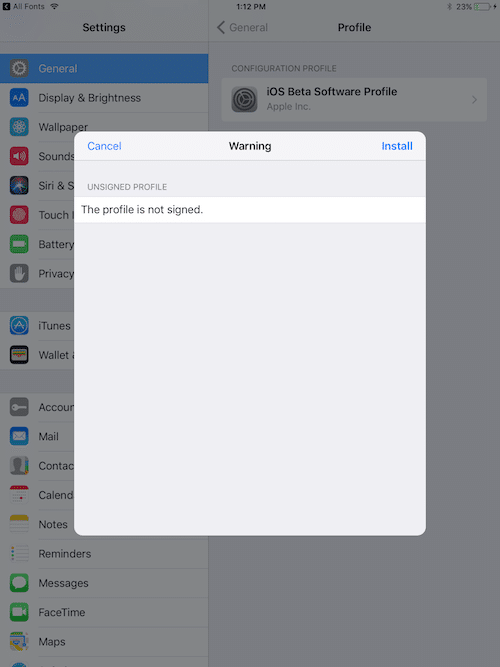
Bây giờ các font đã được cài đặt. Lặp lại quá trình cho bất kỳ phông chữ khác mà bạn muốn cài đặt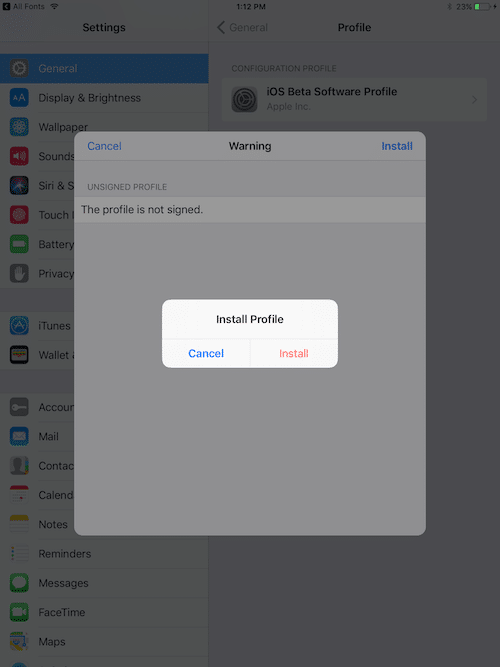
Trong ví dụ này, tôi đã sử dụng Dropbox. Nhưng về cơ bản bạn có thể chuyển nhập phông chữ sử dụng tấm chia sẻ từ bất kỳ ứng dụng nào hỗ trợ các tính năng. Ứng dụng như Mail, iCould Drive, OneDrive, và những người khác sẽ làm việc chỉ là tốt.
Làm thế nào để sử dụng Tuỳ chỉnh Fonts trên iPhone hoặc iPad
Bây giờ mà các phông chữ của sự lựa chọn của bạn được cài đặt, chúng ta hãy xem làm thế nào để sử dụng chúng. Tôi sẽ sử dụng Keynote là một ví dụ nhưng nó sẽ làm việc tương tự cho các ứng dụng khác.
Về cơ bản, tìm chọn phông chữ trong các ứng dụng của bên thứ ba và bạn sẽ tìm thấy phông chữ tùy chỉnh của bạn trong danh sách.
Bước 1: Đầu tiên, relaunch ứng dụng để đảm bảo font mới được cài đặt xuất hiện trên danh sách.
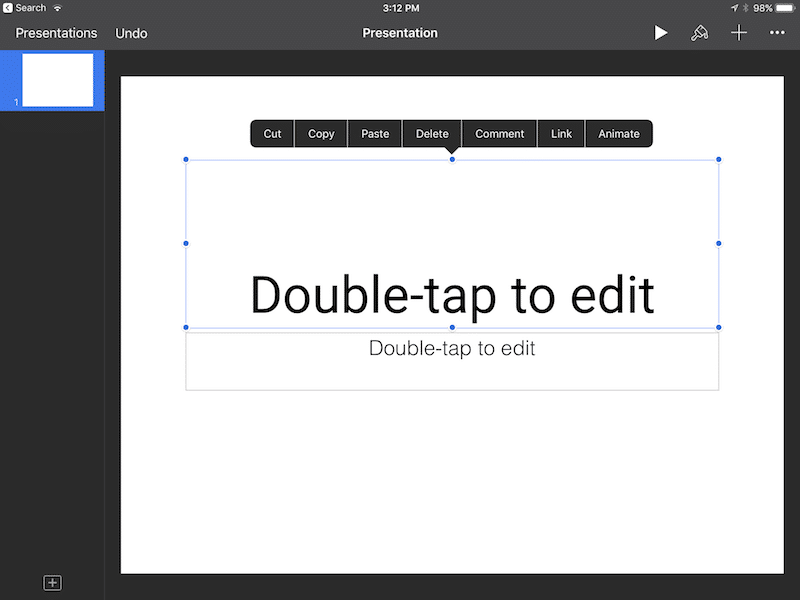
Bước 2: Trong Keynote hoặc các ứng dụng iWork khác, chạm vào văn bản và sau đó chọn biểu tượng sơn bàn chải. Từ đây, tìm đến phần phông chữ, chạm vào nó, di chuyển và tìm font mới của bạn.
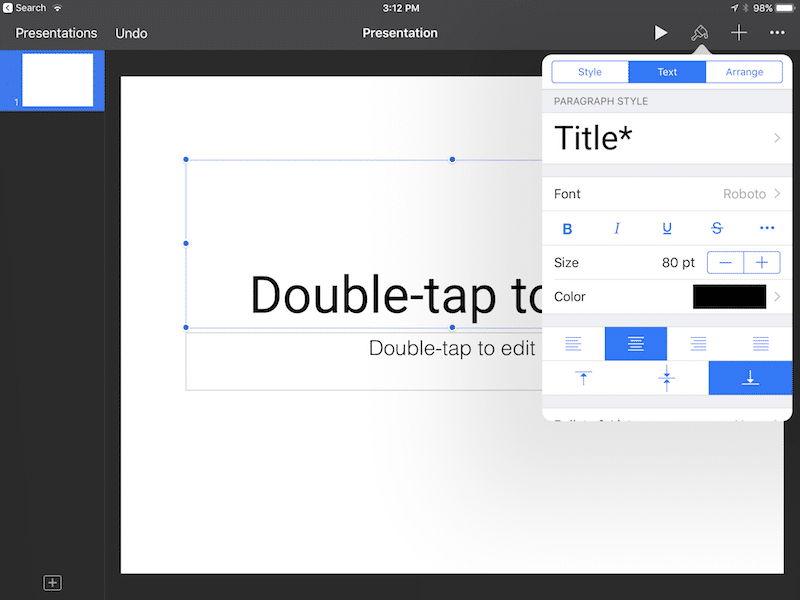
Bước 3: Bạn có thể gõ vào font mới để chọn nó. Nếu bạn đã cài đặt nhiều phiên bản của font chữ, gõ vào chút i biểu tượng để chọn một phiên bản thay thế của nó như Nghiêng và ...
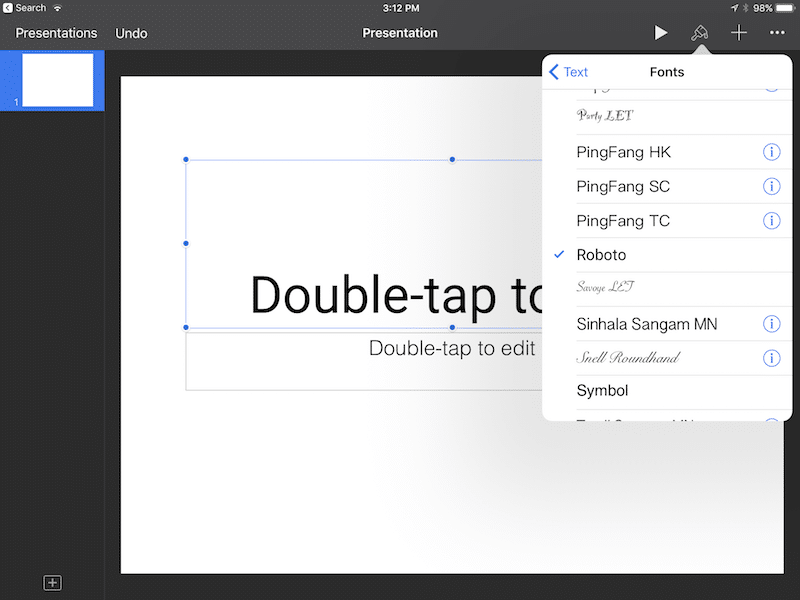
Trên đây là hướng dẫn và chia sẻ các bạn có thể cài đặt font chữ trên thiết bị iphone hoặc ipad của mình một cách đầy đủ nhất. Tất nhiên sẽ còn nhiều những cách thực hiện hay khác nhưng hy vọng sẽ giúp ích được các bạn đang tìm hiểu phần nào !