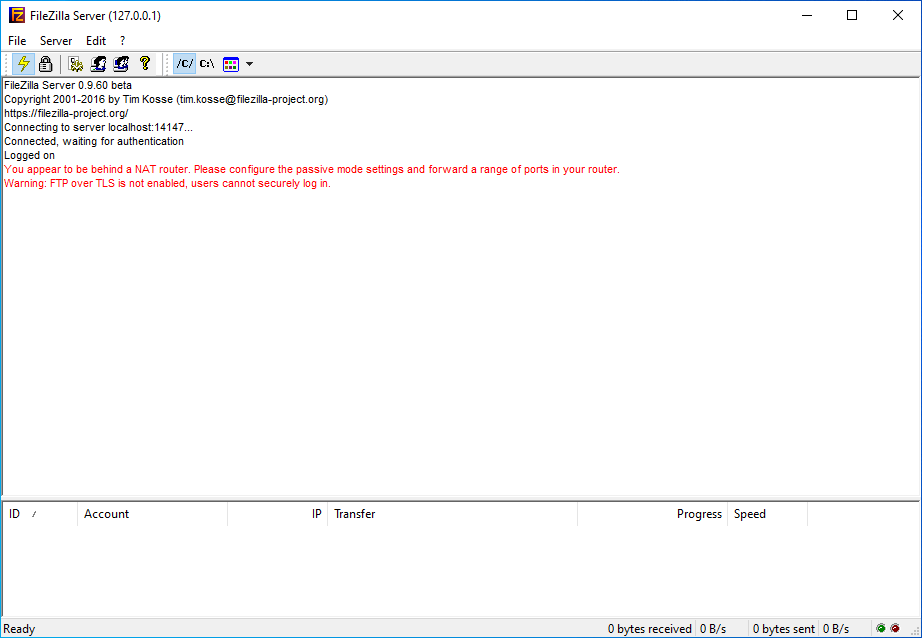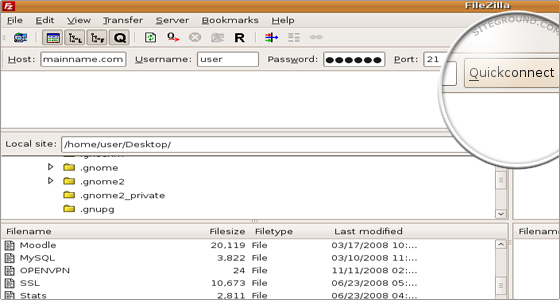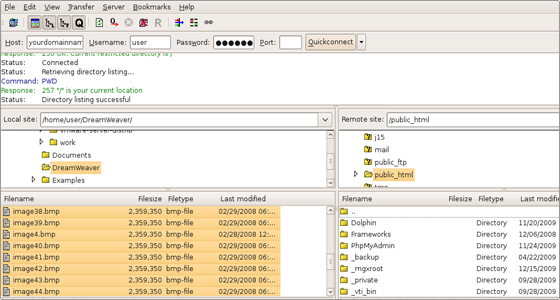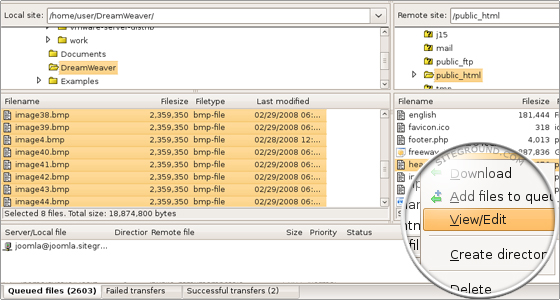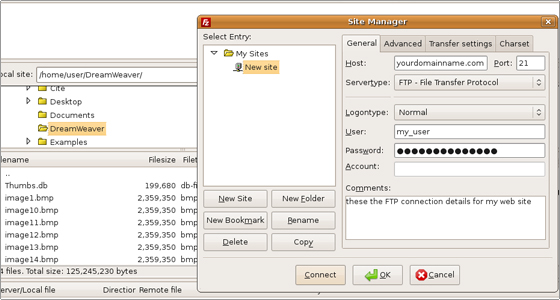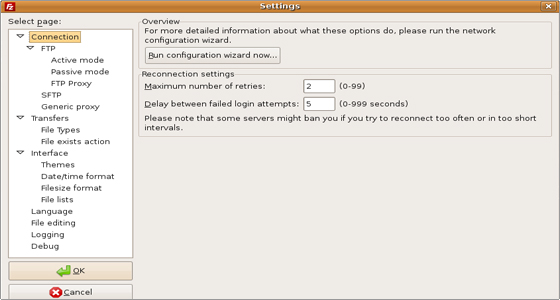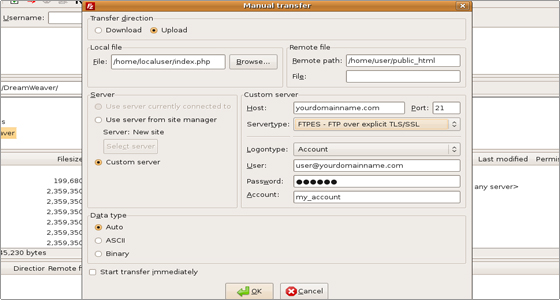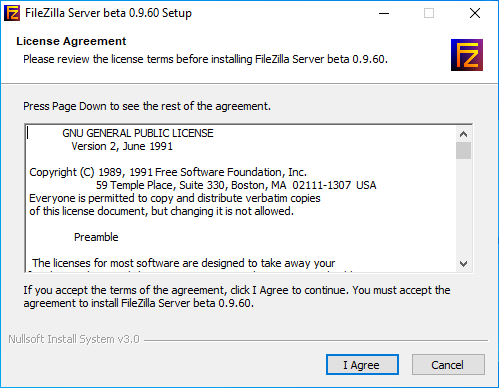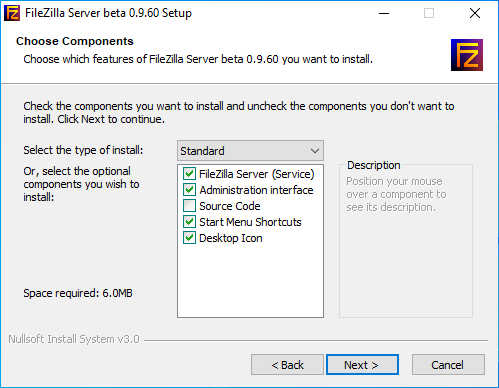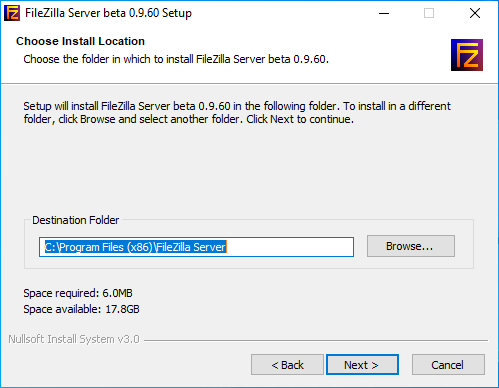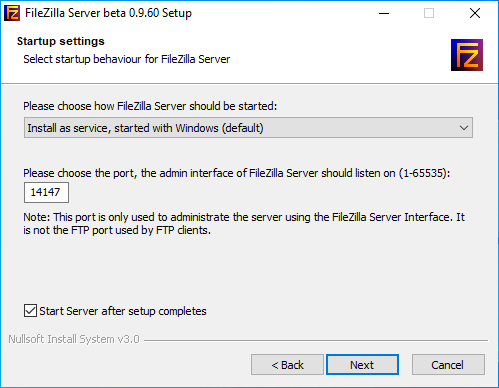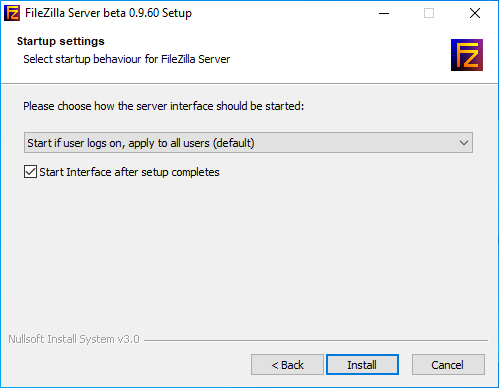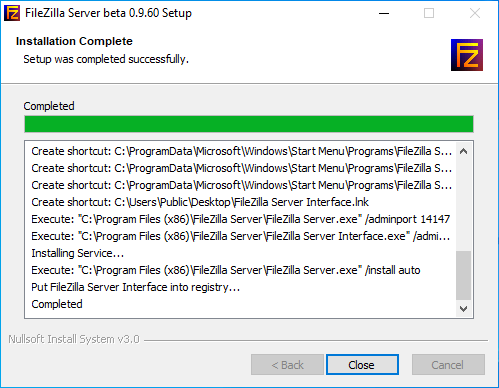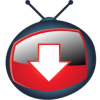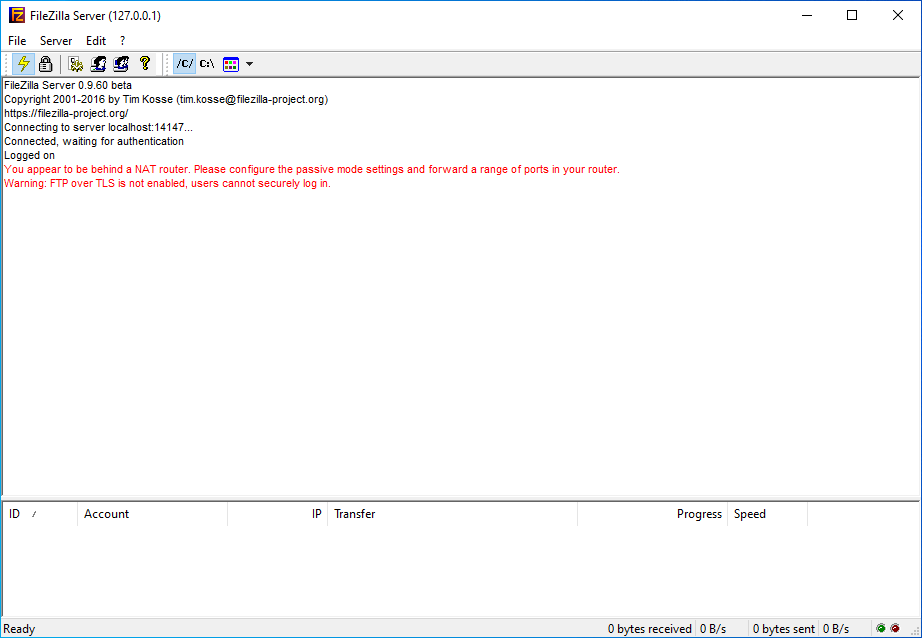
FileZilla
Một trong những ưu điểm của FileZilla chính là các ứng dụng là rất dễ sử dụng thân thiện và bạn có thể dễ dàng tải lên và quản lý tập tin và thư mục. Phần mềm cung cấp giải pháp bảo mật đồng thời mã hóa và bảo vệ dữ liệu của bạn khi kết nối tới server.
Các tính năng FileZilla:
- Giao diện thân thiện và dễ sử dụng;
- Hỗ trợ FTP, FTP trên SSL / TLS (FTPS và FTPES) và SSH File Transfer Protocol (SFTP);
- Hỗ trợ hệ điều hành Windows, Linux, BSD, Mac OS X và nhiều hơn nữa;
- Đa ngôn ngữ;
- Hỗ trợ backup và restore các tập tin lớn;
- Site Manager và queue khi truyền tải file;
- Lưu lại thông tin đăng nhập;
- Hỗ trợ kéo thả;
- Điều chỉnh tốc độ truyền tải;
- Bộ lọc tên file;
- So sánh thư mục;
- Hỗ trợ cấu hình mạng;
- Chỉnh sửa tập tin từ xa;
- Keep-alive tùy chọn;
- Lưu thông tin đăng nhập;
- Đồng bộ việc duyệt thư mục;
- Tìm kiếm tập tin;
Hướng dẫn cài đặt FileZilla trên Linux
Trong phần này chúng tôi sẽ hướng dẫn cho bạn làm thế nào để cài đặt FileZilla trên phiên bản Linux phổ biến nhất là Ubuntu và Fedora
Ubuntu và Fedora cho phép cài đặt phần mềm FileZilla thông qua terminal
1. Trong Ubuntu bạn mở một cửa sổ terminal, đăng nhập với tư cách người dùng root và thực hiện lệnh sau:
apt-get install filezilla
Bạn sẽ được thông báo có muốn tiếp tục cài đặt. Gõ "Y" và click vào phím Enter của bàn phím
Quá trình cài đặt sẽ hoàn thành
Bạn có thể tìm phần mềm trong trình đơn Applications -> Internet menu
2. Quá trình cài đặt trên máy tính cài hệ điều hành Fedora gần giống với Ubuntu
Trước tiên bạn cần phải thiết lập RMP fusion repository để cài đặt phần mềm
Sau đó thực hiện lệnh sau với tư cách root trong cửa sổ terminal:
yum -y install filezilla
Hướng dẫn cài đặt FileZilla trên Mac OS
Về cơ bản cách cài đặt phần mềm FileZilla trên máy Mac OS chỉ cần vài bước. Trước tiên bạn cần tải về chính xác phiên bản FileZilla dành cho hệ điều hành Mac. Sau đó bạn cần click đúp vào tệp tin nó sẽ tự động được giải nén và bạn có thể sử dụng phần mềm.
Hướng dẫn quản lý file trên FileZilla
Trong phần hướng dẫn quản lý file trên FileZilla của chúng tôi, chúng tôi sẽ giải thích làm thế nào để quản lý tập tin của bạn thông qua FileZilla. Chúng tôi sẽ thực hiện việc hướng dẫn trên Linux tuy nhiên các chức năng của phần mềm trên Windows hoặc Mac OS cũng tương tự nhau.
Thiết lập kết nối FTP
Chúng ta sẽ bắt đầu với việc thiết lập kết nối FTP
Mở FileZilla lên và bạn nhập vào thông số như sau:
Hostname: nhập tên miền của bạn hoặc tên máy chủ server nơi lưu trữ tài khoản của bạn.
Username: nhập tên người dùng FTP (bạn có thể sử dụng tên cPanel của bạn hoặc một trong các tài khoản FTP mà bạn đã tạo);
Password: Nhập mật khẩu FTP tương ứng;
Port: nhập port FTP (mặc định là 21);
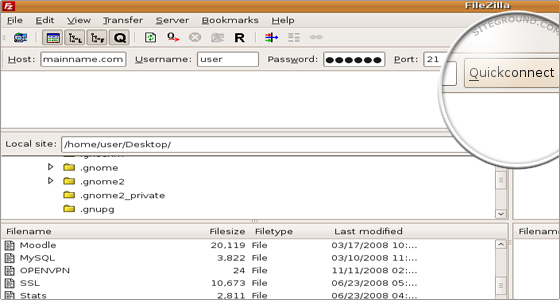
Click vào nút Quick Connect sau khi nhập xong các thông số để kết nối FTP.
Khi kết nối FTP hoàn thành, bạn sẽ thấy danh sách các file và folder có trên server của bạn.
Quản lý file sử dụng FileZilla
Nếu bạn có một website tạo trên localhost, bạn sẽ muốn cho nó hoạt động bằng cách upload các file của website lên web server của bạn. Các phần mềm có trong cPanel được cài đặt trên tất cả các máy chủ Siteground. Thư mục gốc (root) mà bạn sẽ upload file của website lên sẽ là public_html. Bạn chọn các file website có trên máy tính, kéo và thả chúng vào folder public_html trên web server của bạn. Bằng cách này người dùng có thể truy cập website thông qua domain của bạn.
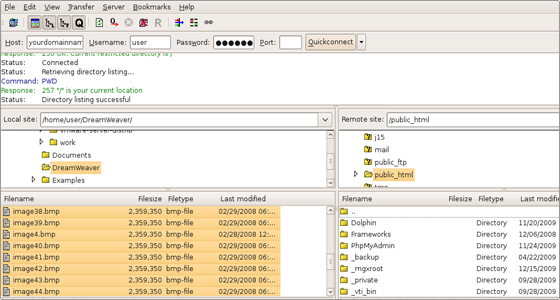
Nếu bạn cần chỉnh sửa code của một file và update các chức năng có trên website, bạn nhấn chuột phải vào file được lựa chọn và chọn View/Edit
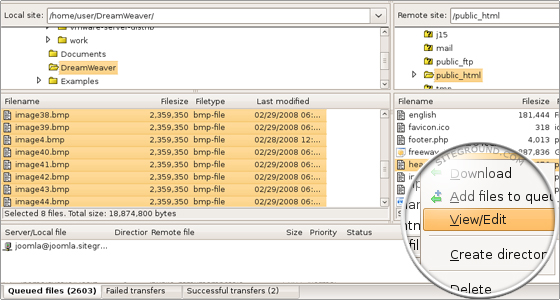
Các file sẽ được mở trong phần mềm soạn thảo văn bản mặc định trên hệ điều hành của bạn. Bạn chỉnh sửa nó sau đó save các thay đổi. FTP client sẽ nhận ra những sửa đổi file đồng thời nó sẽ nhắc bạn mỗi khi bạn sửa đổi lại trên server.
Một số thao tác mà bạn có thể thực hiện với các file và folder là:
Download: tùy chọn này cho phép bạn tải về các file và folder trên server từ xa vào máy tính của bạn.
Add files to queue: Thêm tệp tin vào danh sách hàng đợi
Create Directory: tạo một folder mới tại vị trí hiện tại
Delete: xóa một file hoặc folder
Rename: thay đổi tên của file và folder
File Permissions: cho phép bạn thay đổi điều khoản của file và folder. Bạn có thể thay đổi chủ sở hữu, group và các điều khoản công cộng. Bạn cũng có thể xác định liệu các tệp tin đó có thể đọc, ghi và thực thi.
Các chức năng có trong FileZilla
FileZilla có nhiều tùy chọn khác nhau mà bạn có thể dễ dàng sử dụng và mở rộng các chức năng đó. Trong hướng dẫn này, chúng tôi sẽ mô tả các chức năng chính của FileZilla.
Site Manager
Đầu tiên phải kể đến Site Manager. Bạn có thể tìm thấy chức năng này dưới menu File. Nếu sử dụng nó bạn có thể lưu trữ các kết nối cho một website mới. Bằng cách này bạn sẽ không cần phải nhập thông tin lại mỗi khi mở lại phần mềm.
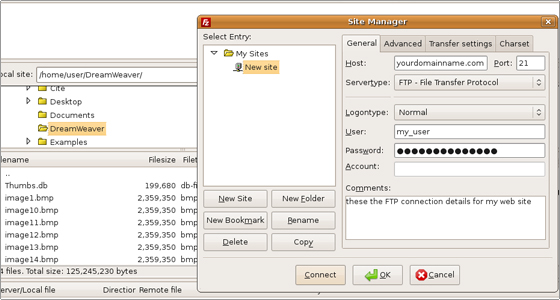
Bạn nhập tên Host và Port FTP (mặc định là 21).
Bạn có thể chọn giao thức loại server yêu thích. Với kết nối FTP thì nó nên được đặt FTP-File Transfer Protocol. Nếu bạn muốn thiết lập một kết nối FTP an toàn thông qua SSH chọn SFTP (SSH File Transfer Protocol). Hai tùy chọn khác là FTPS (Transport Layer Security) / SSL(Security Socket Layer) và FTPES (TLS/SS). Các tùy chọn FTPS sẽ trực tiếp thiết lập các kết nối an ninh, trong khi tùy chọn FTPES cho phép khách hàng yêu cầu kết nối bảo mật từ máy chủ FTP.
Đặt Logontype Normal. Bằng cách này bạn chỉ định tên người dùng và mật khẩu cho kết nối FTP của bạn và chúng được lưu trữ trong các dữ liệu ứng dụng. Các tùy chọn khác bao gồm:
Anonymous: bạn có thể đăng nhập như một người dùng vô danh mà không cần nhập mật khẩu.
Ask for Password: cơ chế cũng giống như tùy chọn Normal, nhưng password không được lưu trữ trong hệ thống. Bạn sẽ được nhắc mật khẩu khi bạn bắt đầu truy cập một giao thức FTP mới.
Interactive: Cái này hoạt động tương tự như các tùy chọn trên, nhưng nó yêu cầu mật khẩu mỗi khi kết nối. Ví dụ nếu bạn thiết lập nhiều kết nối đồng thười để chuyển các file của bạn, bạn sẽ được nhắc mật khẩu cho các lần đó.
Account: bạn có thể tạo một tài khoản FTP qua cPanel > Account FTP của bạn và nhập tài khoản FTP tương ứng trong FileZilla Site Manager ucar bạn. Bạn có thể đặt tên tài khoản tùy ý theo sở thích.
Kết nối sẽ được thiết lập khi bạn nhấn vào Connect.
Bạn có thể đổi tên, xóa hay sao chép hoặc kết nối website mới. Bạn có thể thiết lập filder mới trong list folder hoặc thêm một bookmark mới cho việc kết nối trang web.
Phần nâng cao của Site Manager cho phép bạn xác định các loại server (ví dụ như Unix). Giải pháp tốt nhất là bạn nên để phần mềm auto phát hiện các loại server (tùy chọn default). Ngoài ram bạn có thể chọn các folder từ xa cho kết nối FTP và thay đổi múi giờ máy chủ.
Trong Settings bạn có thể chuyển đổi giữa các phương thức FTP và tăng số lượng các kết nối cùng lúc. Trên Siteground server sử dụng chế độ FTP thụ động.
Trong phần Charset bạn có thể đặt charset cho các file được sử dụng bởi các server. Giải pháp tốt nhất là bạn để tùy chọn autodetect.
Settings
Một chức năng quan trọng khác được gọi là Settings
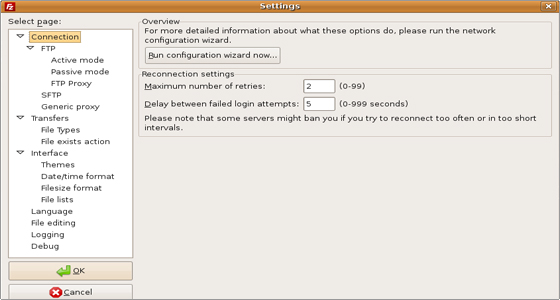
Settings được chia thành các phần khác nhau.
Trong phần Connection, bạn có thể điều chỉnh số lượng tối đa lần thử lại nếu một kết nối thất bại và khoảng thời gian giữa các lần đó. Ngoài ra bạn có thể chạy Firewall và wirard Router Configuration. nó sẽ giúp bạn cấu hình các thiết lập của một Firewall hoặc router để chắc chắn rằng kết nối FTP sẽ không bị gián đoạn bởi chúng.
Trong FTP subsection mà bạn có thể điều chỉnh các hoạt động và phương thức kết nối, thiết lập FTP Proxy, thêm SSH files quan trọng trong khu vực SFTP và nhập thông tin chi tiết Proxy.
Trong Transfers section bạn có thể thiết lập số lượng tối đa các tệp tin sẽ transfers đồng thời và gới hạn số lượng download đồng thời. Ngoài ra bạn có thể giới hạn số lượng tải lên và tốc độ download. Bạn cũng có thể thiết lập thời gian chờ trong đó xác định thời gian FileZilla sẽ đợi trong trường hợp dữ liệu không thể gửi hoặc nhận được trước khi nó ngắt các kết nối.
Trong File Types subsection bạn có thể xác định loại file transfer (ASCII hoặc Binary). Bạn có thể chọn các phần mở rộng của tệp tin mà bạn coi như ASCII.
The File exists action subsection cho phép bạn xác định các hành động đó sẽ được thực hiện nếu các tệp tin tương ứng đã tồn tại. Trong đó các lựa chọn có thể bao gồm: Overwrite, Resume, Rename, Skip và others.
Trong phần Interface section bạn có thể chọn các chủ đề ưa thích và xác định vụ trí hình ảnh của các bản ghi, sửa đổi ngày/giờ và xác định filesize. Ngoài ra, trong danh sách file bạn có thể sắp xếp theo thứ tự, thiết lập ngưỡng cho việc so sánh timestamp và xác định các hành động cho file và folder.
Qua phần Language bạn có thể chọn ngôn ngữ mặc định cho phần mềm.
Trong File Editing bạn có thể biên tập tập tin mặc định
Phần Loggin cho phép bạn thiết lập một bản ghi cho phần mềm
Trong phần Debug bạn có thể xác định mức độ gỡ lỗi. Tất cả những thông điệp tương ứng sẽ được lưu trữ trong file log và bạn có thể dễ dàng xác định và giải quyết các vấn đề có thể xảy ra trong việc sử dụng FileZilla.
Manual Transfer
Trong một số trường hợp nhất định, bạn có thể cần phải chuyển một file duy nhất và sử dụng chắc năng move bằng tay.
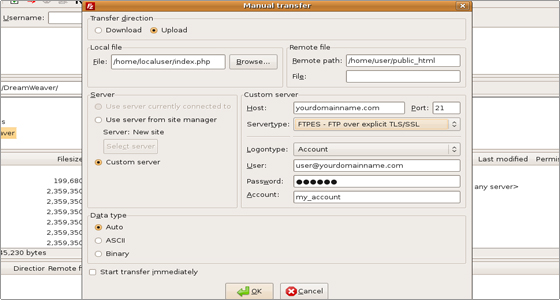
Thông qua chức năng này, bạn có thể xác định chuyển hướng (upload hoặc download). Bạn có thể chọn các file local, các folder từ xa. Bạn có thể sử dụng các kết nối FTP cho một server được xác định thông qua Site Manager hoặc có thể tự nhập các thông tin tương ứng. Ngoài ra bạn có thể xác định kiểu dữ liệu của file được upload/download (ASCII hoặc Binary) và các tùy chọn khác để bắt đầu việc transfer ngay lập tức. Click vào nút OK để xác nhận việc lựa chọn cấu hình.
Bookmarks
Nếu bạn cần truy cập vào các file trong folder khác nhau trong một tài khoản, chức năng Bookmark sẽ giảm bớt thời gian của bạn. Nhấn vào menu Bookmarks và chọn Add Bookmark
Tại đây bạn có thể xác định liệu các bookmark sẽ có hiệu lức trên tất cả các trang hay chỉ cho một trang web cụ thể.
Tiếp theo nhập tên của bookmark.
Cuối cùng xác định đường dẫn. Bằng cách này sau khi kết nối FTP được thiết lập, bạn có thể sử dụng bookmark để mở các folder thay vì tìm kiếm chúng trong rất nhiều thư mục có trên server. Bookmarks trên FileZilla rất hữu ích nếu bạn cần phải upload lên các tệp tin để tại nhiều folder khác nhau. Chỉ cần thiết lập bookmark khác nhau và chuyển đổi giữa chúng thông qua menu Bookmarks.